K Digital Training 2일차(환경 세팅)
#오늘도 화이팅
github : 협업 tool(소스코드 저장소+협업 솔루션)
1. Create a new repository
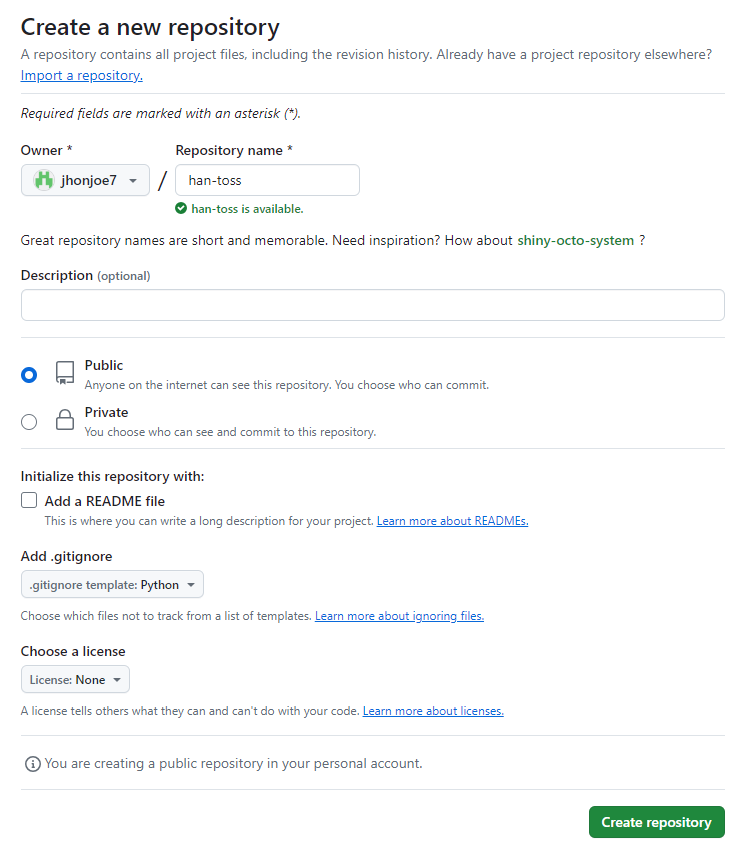
"add a README file" 가급적 체크해서 생성하기
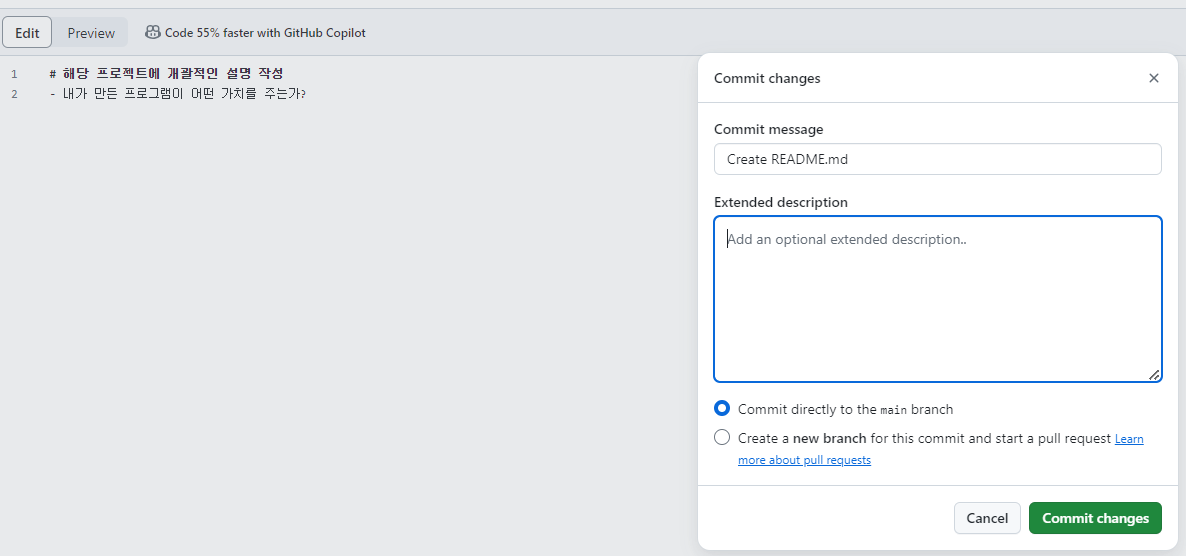


* 바탕화면 폴더 github 연동하기
github에서 https 소스코드 복사하기
OPEN GIT Bash here - "git clone + (shift+insert)" 바탕화면 "han-toss 폴더 생성" - 폴더 ".git" 생성되면 연동된 것이다.
* "shift+insert"는 붙여넣기 기능
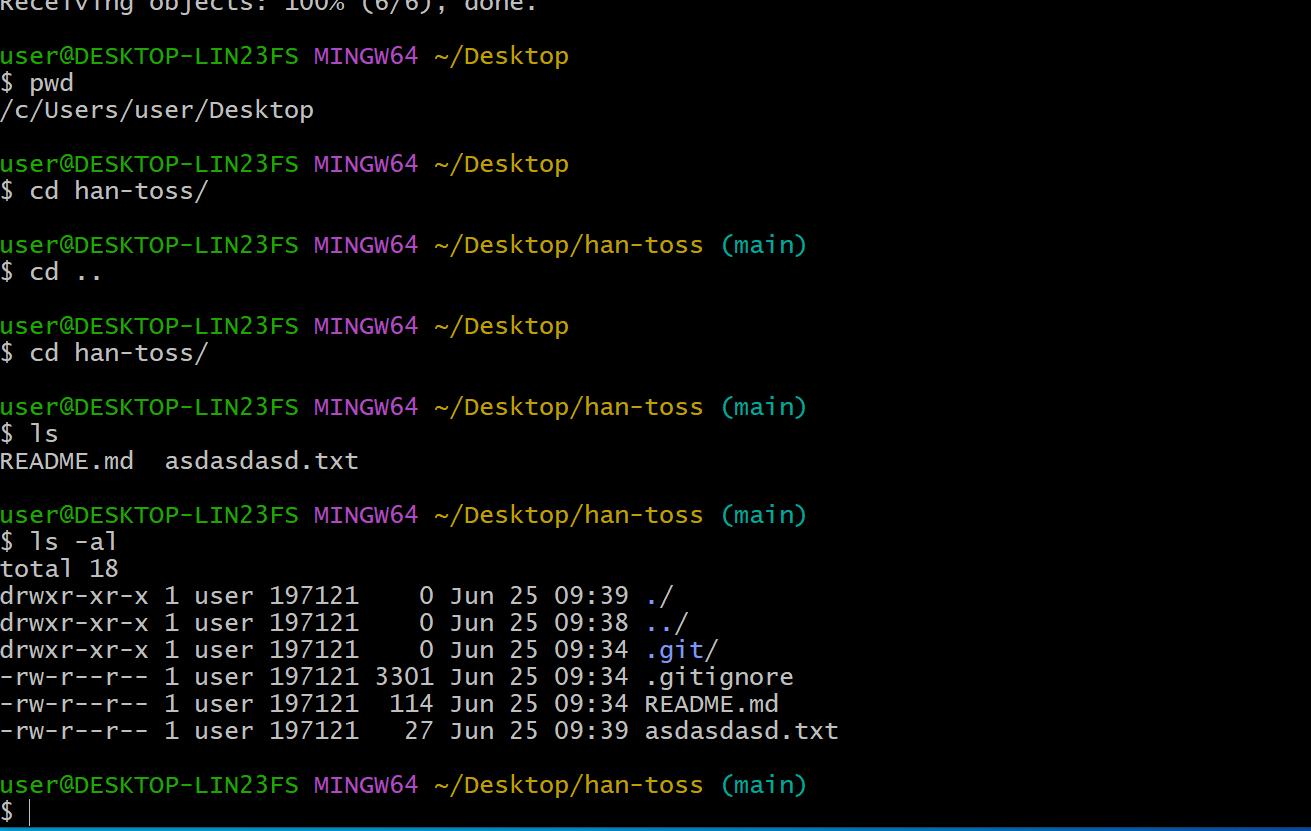
1. 소스코드 입력 순서
명령어
pwd : 절대 경로를 나타내주는 명령어
cd(change director) han만 쓰고 tap키 누르면 자동완성된다.
cd .. 은 백(back)하는 거다.
ls : 전체리스트
ls -al :숨긴파일도 다 보인다.
tip : 소스코드 경로를 놓치게 되었을 때는, 과감하게 프로그램 다시 실행하기
ex) cd 만 눌렀을 경우
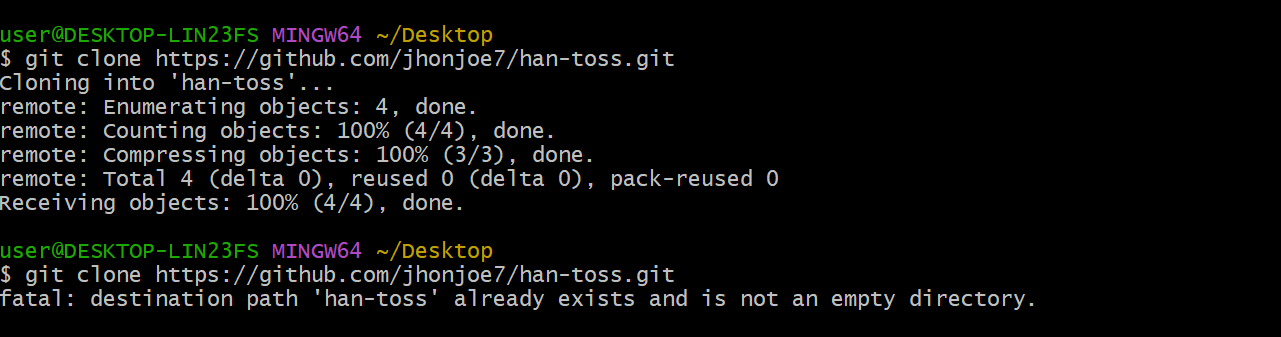
명령어 : git clone 을 두번 하면 이미 처음 했을 때, 폴더가 생성 되었기 때문에 에러메시지가 나온다.
명령어 3가지
git add . 파일 추가할 준비를 했다.
git commit -m " " : git에 메시지를 추가 할 예정이다.
git push : git에 업로드
커밋 메시지의 7가지 규칙
- 제목과 본문을 빈 행으로 구분한다.
- 제목은 50글자 이내로 제한한다.
- 제목의 첫 글자는 대문자로 작성한다.
- 제목 끝에는 마침표를 넣지 않는다.
- 제목은 명령문으로 사용하며 과거형을 사용하지 않는다.
- 본문의 각 행은 72글자 내로 제한한다.
- 어떻게 보다는 무엇과 왜를 설명한다.
Git 커밋 메시지 규칙
제목과 본문을 빈 행으로 구분한다.제목은 50글자 이내로 제한한다.제목의 첫 글자는 대문자로 작성한다.제목 끝에는 마침표를 넣지 않는다.제목은 명령문으로 사용하며 과거형을 사용하지 않
velog.io
출처 : https://velog.io/@chojs28/Git-%EC%BB%A4%EB%B0%8B-%EB%A9%94%EC%8B%9C%EC%A7%80-%EA%B7%9C%EC%B9%99
* 명령어 입력 : git commit -m " " 활용하기
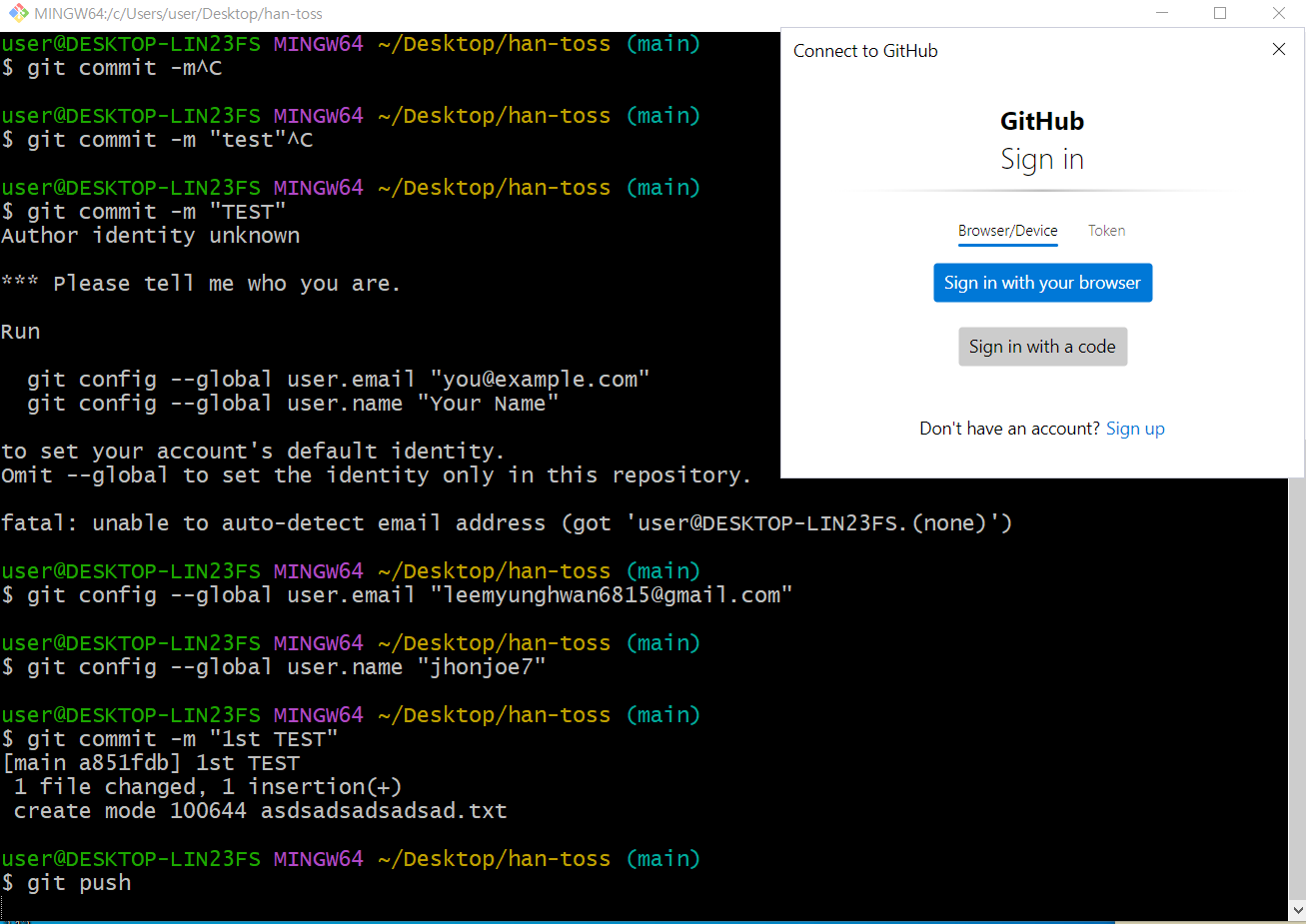
우선 git commit -m ""를 하면 please tell me who you are 이라는 문구가 나온다.
( Please tell me who you are 은 쉽게 말해 누구세요? )
git config --global user.email "you@example.com"
git config --global user.name "Your Name"
github Sign in 창이 나오면, 로그인 한다.
git commit -m " "
add . --> commit (쌍 1회)
(파일 작업)
add . --> commit(쌍 1회)
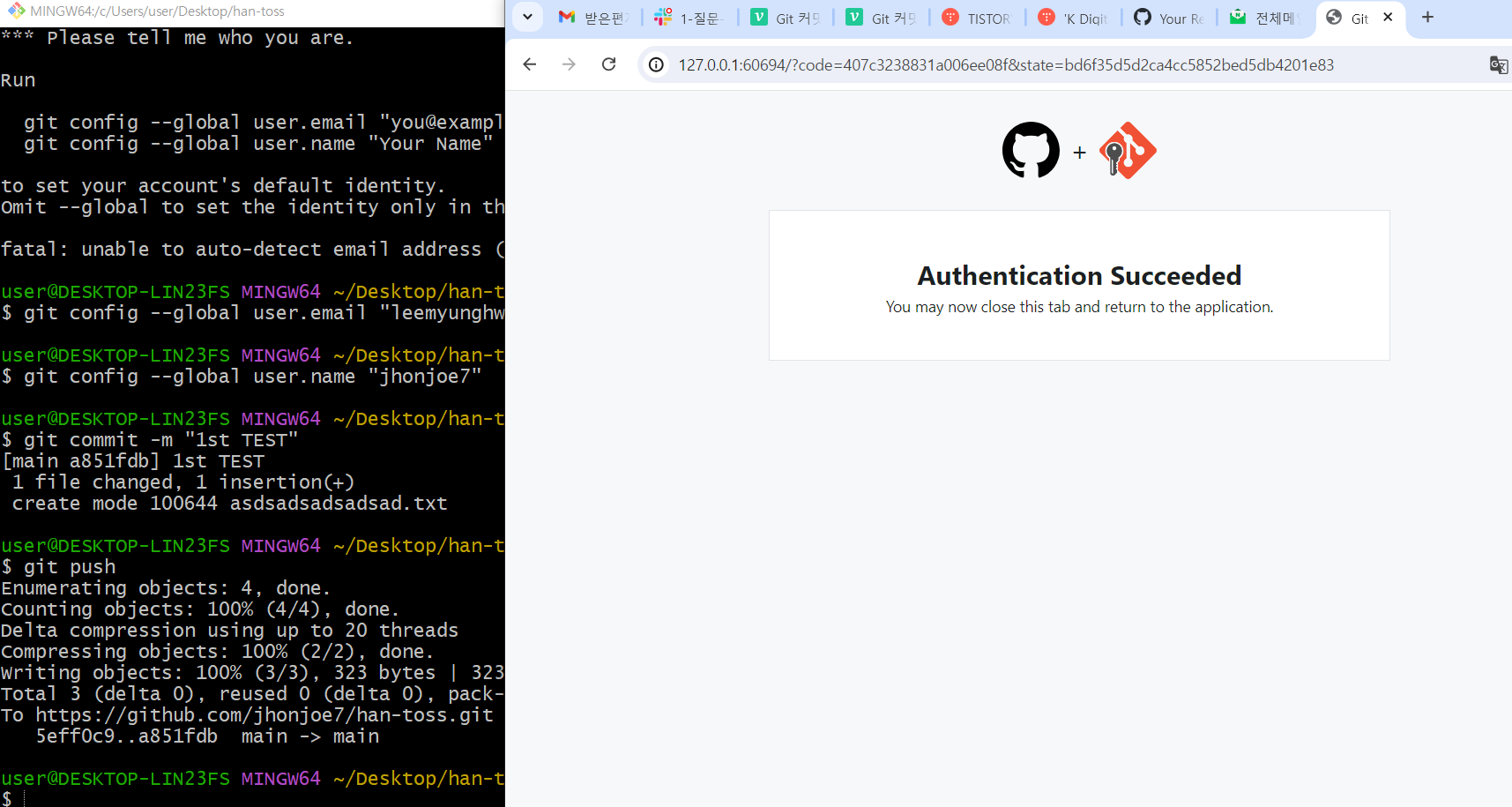
정상적으로 연동 된 화면이다.
*명령어 tip
ctrl+ l : 작성한 내용이 사라진다.
history : 이때까지 입력한 명령어 남는다.
* VS(Visual Studio Code) 코드
https://code.visualstudio.com/download
Download Visual Studio Code - Mac, Linux, Windows
Visual Studio Code is free and available on your favorite platform - Linux, macOS, and Windows. Download Visual Studio Code to experience a redefined code editor, optimized for building and debugging modern web and cloud applications.
code.visualstudio.com
* 우선 git clone 통해 바탕화면 생성된 폴더를 연다.
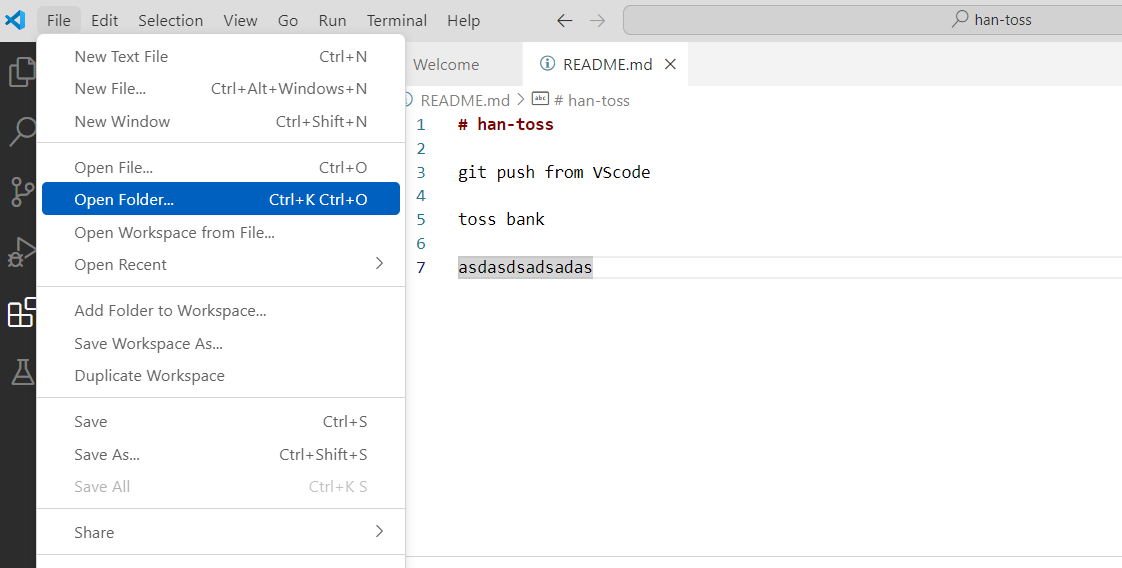
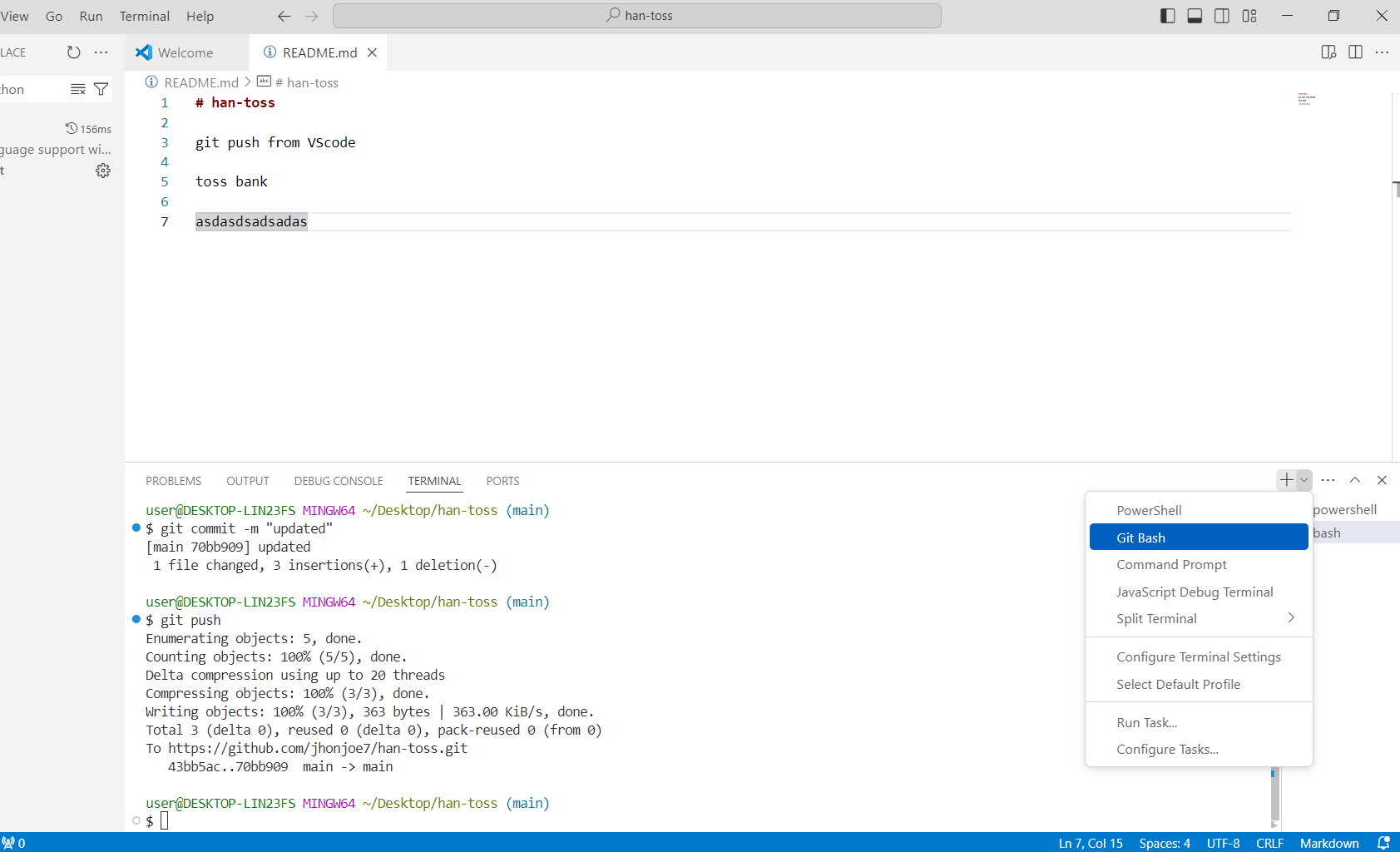
탭 상단 "new terminal" 후에 "git bash"
명령어 추가 COMBO키
1) git add .
2) git commit -m ""
3) git push
github 확인해보기!
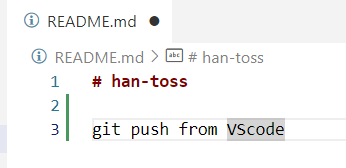
동그라미 모양은 저장이 안된상태이다.
ctrl + s를 누르면 저장이 된다.
*자동저장 tip
Visual Studio Code 왼쪽 하단 톱니바퀴 모양
Settings 에서 afterDelay : auto save dely에서 설정한 시간이 지난 경우 자동저장

혹시나 git 과 Vscode 호환이 안되었을 때, 에러가 발생할 때는 git pull을 VScode에 입력하기
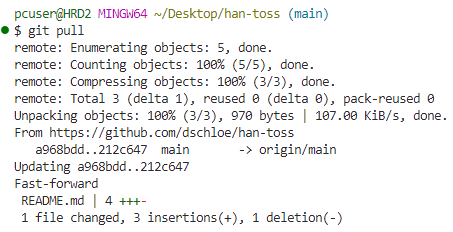
* git 과 vscode(Visual Studio Code)는 연동이 되는데, 가급적이면 git에서 작업하지 말고 Vscode(Visual Studio Code)로 작업하기.
git status
git reset --soft HEAD~숫자